Caranya gampang-gampang susah. Yang jelas kita harus punya hak akses sebagai admin di komputer yang mau kita ganti MAC address-nya. Berikut langkah-langkahnya.
!!Perhatian!! Merubah registry dapat menyebabkan ketidakstabilan sistem Windows. Lakukan backup untuk mengurangi resiko. Tanggungjawab atas akibat percobaan ini ada di tangan Anda sendiri.
a. Buka command prompt (Start-Run-Command-Enter), lalu ketikkan “ipconfig /all” tanpa tanda petik. Catat nomor Physical Address yang tampil di situ, biasanya dalam format 12 digit xx-xx-xx-xx-xx-xx. Kemudian catat juga Description yang menjelaskan ethernet adapter apa yang digunakan.

b. Masih di command prompt, ketikkan “net config workstation” dan catat nomor di antara kedua kurung kurawal {} yang panjang itu. Nomor ini bisa di-copy paste ke notepad atau Word.

Keluar dari command prompt dengan ketik “exit” lalu tekan enter.
c. Kemudian, beralih ke editor registry. (Start-Run-Regedt32-Enter. Bukan lewat Regedit). Lalu pergi ke HKEY_LOCAL_MACHINE\SYSTEM\CurrentControlSet\Control\Class\{4D36E972-E325-11CE-BFC1-08002BE10318} . Caranya, dengan expand tree yang di panel sebelah kiri.
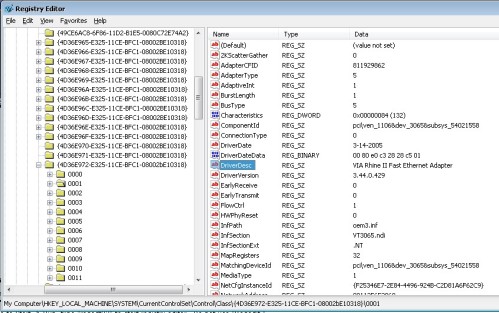
d. Sekarang, buka satu per satu cabang di bawahnya, mulai dari 0000, 0001, dst. Cari tulisan Driver Desc, cocokkan dengan value Description yang tadi dicatat di langkah (a). Kemudian pastikan dengan mencocokkan antara NetCfgInstanceID dan angka keriting yang tercatat di langkah (b) tadi.
e. Setelah yakin, lihat keyword Network Address yang ada di sana. Nilainya saat ini seharusnya sama dengan yang dicatat di langkah (a) tadi, hanya saja tidak ada tanda hubung (-) nya. Ganti sesukanya, namun jangan diubah jumlah digit-nya dan harus dalam hexa-decimal (0 sampai F). Tutup jendela registry editor untuk menyimpan perubahan. Perhatikan bahwa segala perubahan langsung disimpan tanpa konfirmasi lagi.
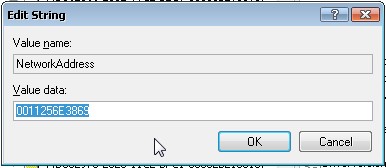
f. Sampai di sini, MAC Address sudah diganti, namun belum aktif. Untuk mengaktifkannya, buka Network Connections (Start-[Settings]-Control Panel-Network Connections). Klik kanan network adapter yang tadi Anda rubah nomor MAC-nya di langkah (e), tampilan namanya sesuai Description yang dicatat di langkah (a). Pilih menu “Disable”. Tunggu sebentar, sampai status berubah menjadi Disabled. Klik kanan lagi, lalu pilih “Enable”.
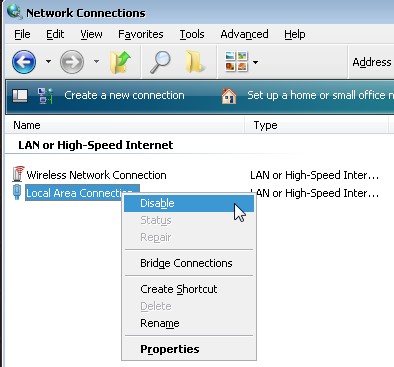
g. Pada beberapa versi, tergantung driver dan hardware, mungkin Windows perlu reboot. Ikuti reboot agar perubahan efektif.





0 komentar:
Posting Komentar